How I get the job done, using Vim
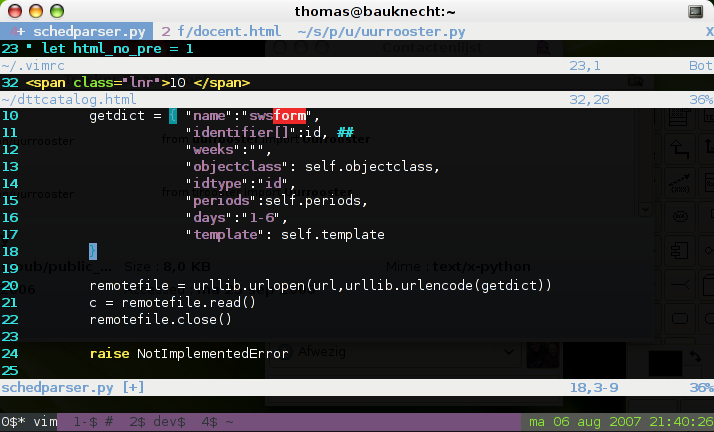
Vi/Vim is a legendary text editor from the UNIX word. Famous for being intimidating for people not familiar with it. Vi has two modes, one for inputing text where letters appear on the screen when pushed, and a second mode where the letters move the cursor, make the cursor jump around the document and do things like pressing 'd3w' will delete three words.
This makes text editing using vi very efficient for people who do it a lot, making learning Vi a good investment of time (right after touch typing / fast typing without looking at the keyboard).
Editorial remark anno 2025: Lots of other text editors have vi key support, like VSCode).
I wrote down tips and tricks I use with VIM.
The Keyboard
-- One board to fit them all
First things first...
I switched from my country's keymap (AZERTY) to QWERTY years ago. Even when everybody else is using another layout, using QWERTY proved to be as I suspected: a bless.
Important characters ([], {}, ~!@#$,...) are put in very awkward places on the AZERTY layout. When working on a UNIX machine or coding (this is not even specific to the C language) this results in unnecessary stress on your hands. An example is the use of ALT-GR to type the @ and \ characters.
Switching to QWERTY is not that hard. Apart from the obvious fact that AQ ZW and other letters are switched, you do have to re-train your reflexes for a lot of symbols.
Vi's keystrokes were designed for the QWERTY layout, something I noticed quickly when learning Vim back in the day.
Note
Even if you don't like Vim, you might still want to try Cream, a distribution of Vim witch retains lots of the powerful features, but neutered to the point of mode-less editing.
Note
Old-school Vim users will be happy to hear that there is a Firefox addon that brings vi workflow to the browser, read more about it in the Vimperator section of this page.
The eternal home-row
asdf jkl;
Why do I have to move my hands when I'm working with the computer? I don't like using the cursor keys in my shells, but I just couldn't get used to readline's vi-mode. Perhaps I should give it another try.
ESC
Instead of hitting the ESC key, you can use Ctrl-[. The Ctrl key is placed horrible on standard keyboards. If you don't have a use for the shiftlock key, you can replace its function with a second ctrl key by putting this line in the keyboard section of your /etc/X11/xorg.conf file.
Option "XkbOptions" "ctrl:nocaps"
Now you can use both pinkie fingers instead of reaching out for ESC.
On Ubuntu intrepid, go to keyboard preferences -> layouts -> other options -> Ctrl key position -> make capslock an additional Ctrl.
Typing accents
QWERTY keyboards don't have mappings for letters with accents, but Vim makes it very easy to type them. Just type
:set keymap=accents
You can get a list of the mappings by executing
:lmap
Spell checking in Vim
When I'm entering French (for instance), Vim's spelling checker comes in very handy:
:setlocal spell spellang=fr
Enabling checking for a specific language (or multiple) can be done by including the following line in your file (I use it extensively with my writings in Restructured Text):
/* vim : spell:spelllang=en */ .. vim : spell:spelllang=nl
I believe I had to pull the dutch spell file from vim.org because Ubuntu doesn't ship them.
You can set spelllang=nl,en in your ~/.vimrc so you only have to do :set spell.
Editing Files
To enable syntax highlighting, add something like this to your ~/.vimrc
colo koehler set nu! syntax on
Searching
You can do regex searches with /. I set the match colors to something a bit more eye-catching:
hi Search ctermfg=red ctermbg=green hi Todo ctermbg=blue ctermfg=red set hlsearch
It's worth the time to learn regex replaces if you have to do structured substitution on several lines:
- use v (visual) to select the lines
- hit :
- the prompt :'<,'> appears.
- type s/ and enter the regex.
- use \( and \) to mark groups and \1 and \2 to put the matched groups in the result
<Tab>'s
My default configuration (add to ~/.vimrc):
set ts=8 set sts=4 set shiftwidth=4 set expandtab
Documentation (obtained using :help);
**'expandtab'** **'et'** boolean (default off) In Insert mode: Use the appropriate number of spaces to insert a <Tab>. Spaces are used in indents with the '>' and '<' commands and **'tabstop'** **'ts'** number (default 8) Number of spaces that a <Tab> in the file counts for. Also see :retab command, and 'softtabstop' option. **'softtabstop'** **'sts'** number (default 0) Number of spaces that a <Tab> counts for while performing editing operations, like inserting a <Tab> or using <BS>. It "feels" like <Tab>s are being inserted, while in fact a mix of spaces and <Tab>s is used.
Operations on the current buffer
If you run shell commands on the Ex prompt (ESC,:) like :!, the character % gets substituted with the filename of the buffer that has focus. The same goes for %:p:h, this refers to the directory the file is in.
This is really handy if you want to do repetitive stuff like checking if a file well formed (pyflakes does this for python source code), or uploading a html file with ftp (pub is a lftp bookmark).
:!pyflakes % :!sql < % :!echo put % |lftp pub
You can open the matching headerfile of a C source file with:
:sp %:t:r.h
(replace .h with .c to jump from header to source)
Netrw
You can browse folders with Vim. To open the folder of the active buffer you can do :sp %:p:h.
- To vertical split the file under the cursor, hit v.
- By pressing I you can switch the folder view. I like the tree-like view, should figure out a way to make that default.
Buffers & tabs
You can open a file in a new buffer with :sp secondfile, or a new with C-w n. Afterwards you can move focus to another buffer with C-w h/j/k/l.
Tabs are opened with :tabnew secondfile and you can cycle between them using gt and gT.
VimDiff
You can get a nice visual diff by running
:vert diffsplit otherfile
Or using the vimdiff command.
Exuberant-ctags
Run ctags-exuberant *.[ch] (or *.py) to build the tags file. You can now jump to definitions of the word under the cursor by hitting C-] and C-w ] (open in a new buffer).
Completion
Vim can do basic completion of words that are already in the buffer: C-n.
General settings
Using this regex match the parts of a line that pass 80 characters are colored black on yellow.
highlight rightMargin term=bold ctermfg=black ctermbg=yellow match rightMargin /.\%>80v/
Wildmenu will show tab-completion results of the ex command line above the commandline. Use left/right arrows to pick easily.
set modeline set wildmenu
:TOhtml
You can save a syntax-highlit copy of the current buffer as an HTML file using the :TOhtml command. I have these two preferences
let html_use_css = 1 let use_xhtml = 1
Plugins
Taglist plugin
The taglist plugin provides a handy list of function and variable names. Install it by copying the plugin and helpfile from the zip archive to ~/.vim/ Add the following lines to your ~/.vimrc to automatically enable the taglist when Vim starts.
let Tlist_Use_Right_Window = 1 let Tlist_Auto_Open = 1
Vimperator
Vimperator's designer(s) used a brilliant way to 'click' hyperlinks on webpages; If you hit f (or F to open in tab) numbers appear on each hyperlink. You just have to enter the link's number to jump to the corresponding page. Also keep in mind that:
- u un-closes a tab
- ZZ quits Firefox while saving the session
- y copies the current page URL to the X11 clipboard
- p and P reads an URL from the X11 clipboard and opens it.
Read more on the Vimperator website.
Liked something? Worked on something similar? Let me know what you think on Mastodon!
You can direct-message me, or mention me @thouters@hsnl.social